Data Controller for SAS® - Troubleshooting¶
Overview¶
Let us know if you experience an installation problem that is not described here!
max number of active processes has been reached for the user¶
On Viya versions 2025 or later you may get the following message in the network response:
Unable to create compute server session. Unable to complete the launch request, max number of active processes has been reached for the user: user=USERNAME limit=10
This limit should be set to at least 20 or 30 due to the way the sasjs/adapter works (by prelaunching sessions to improve responsiveness).
A guide for making the configuration change is available here.
Internet Explorer - blank screen¶
If you have an older, or 'locked down' version of Internet Explorer you may get a blank / white screen when navigating to the Data Controller url. To fix this, click settings (cog icon in top right), Compatibility View settings, and uncheck Display intranet sites in Compatibility view as follows:
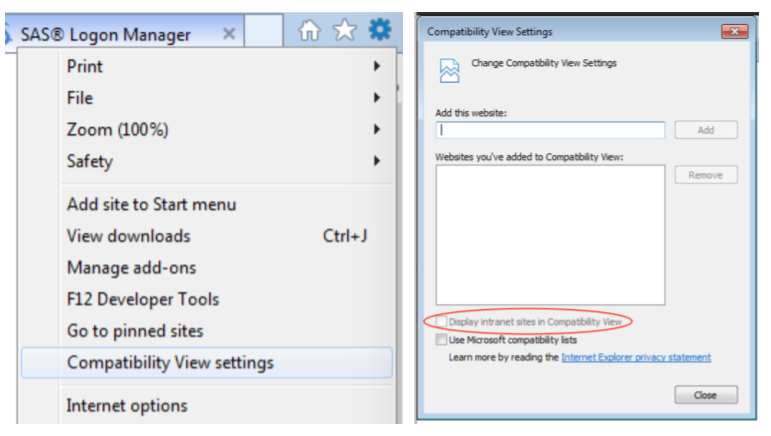
Workspace Server Type Only¶
Data Controller requires the OS account to have disk write privileges for a number of reasons:
- log capture
- folder creation (initial setup)
- table creation (demo version)
- writing staging data (editors)
- updating databases / datasets (approvers)
On Viya, this is the default case.
On SAS 9, if your Stored Process Shared Server account (typically sassrv) is unavailable, or overly restricted, you may need to use a Workspace Server account for your STPs. This means that your Approvers must have the requisite access to perform the database updates.
The imported version of Data Controller is set up to work with the Stored Process Server. To switch this to Workspace Server, you can run the following code after importing the SPK:
/* get the macros (or download / %include seperately) */
filename mc url "https://raw.githubusercontent.com/sasjs/core/main/all.sas";
%inc mc;
/* put the path to your Data Controller folder here */
%let DCROOT=/YOUR/META/PATH/DataController;
/* this will extract all the objects in that folder */
%mm_getfoldertree(root=&dcroot, outds=stps)
/* this creates the program to update all the STPs in that folder */
filename tmp temp;
data _null_;
set stps;
file tmp;
if publictype='StoredProcess' then do;
str=cats('%mm_updatestpservertype(target='
,path,'/',name,',type=WKS)');
put str;
end;
run;
/* run the program */
%inc tmp;
Custom Library¶
If you wish to change the default libref or libname then there are TWO items to configure:
1) The library itself
2) The mpelib macro variable and the libname statement in the /Admin/Data_Controller_Settings stored process.
Note
Be sure to make this change after running the configurator, to ensure the tables are first registered!
Permission is needed to access the ServerContext Object¶
After a successful install, your business user may see the following message:
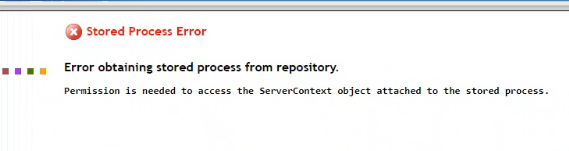
Error obtaining stored process from repository
Permission is needed to access the ServerContext object attached to the stored process.
The reason is that the context chosen when importing the SPK (perhaps, SASApp) is not available to your business user. It's likely you have multiple contexts.
The SPK must be re-imported with the correct context chosen. This may require regenerating the tables, or adjusting the permissions, if the new context uses a different system account.
Stored Processes Cannot Be Imported Into A Project Repository¶
During the SPK import on a SAS 9 instance you may see the following dialog:
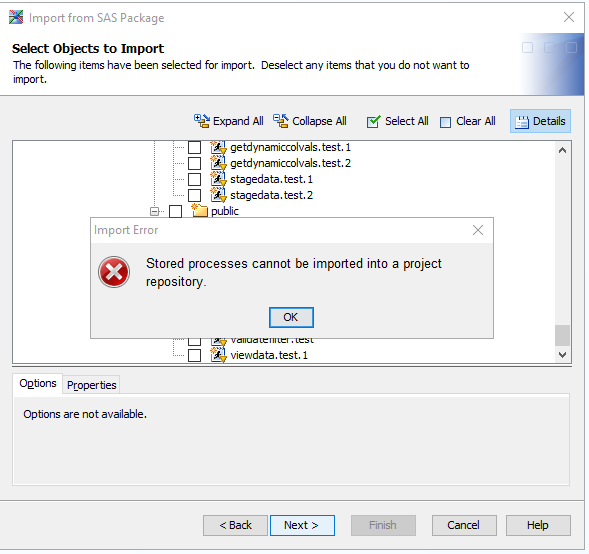
Stored processes cannot be imported into a project repository
This can happen when importing with Data Integration Studio and your user profile is making use of a personal project repository. Try re-connecting with the Foundation repository, or import with SAS Management Console (which does not support project repositories).
There is no LogicalServer of the type requested associated with the ServerContext in metadata.¶
This can happen if you enter the wrong serverName when deploying the SAS program on an EBI platform. Make sure it matches an existing Stored Process Server Context.
The error may also be thrown due to an encoding issue - changing to a UTF-8 server has helped at least one customer.
Determining Application Version¶
The app version is bundled into the frontend during the release, and is visible by clicking your username in the top right.
You can also determine the app version (and SASjs Version, and build time) by opening browser Development Tools and running appinfo() in the console.